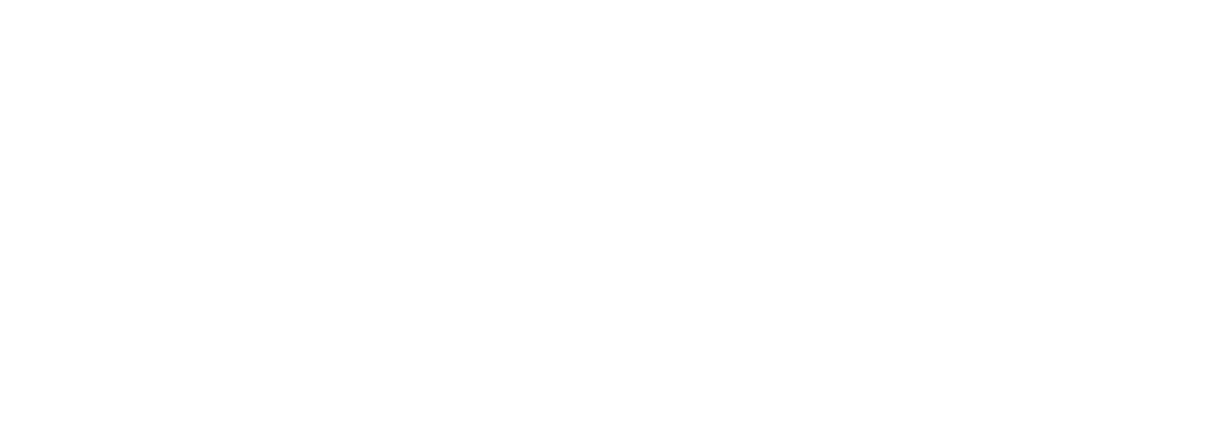HASTIGHEDSTEST
En hastighedstest giver dig et overblik over din internethastighed. Her får du både indsigt i din download- og upload-hastighed. Bemærk at testen er et øjebliksbillede og kan ændre sig fra gang til gang.
Med nedenstående tjekliste guider vi dig til at kunne måle din hastighed på bedste vis. Din måling vil altid være en måling, der indikerer din hastighed. For at måle din eksakte hastighed er det ofte nødvendigt med en måling med en professionel tester.
Og nu til guiden.
Forberedelse til hastighedstest
Når du tager vores hastighedstest, er det en god idé at være opmærksom på, at forudsætningerne for korrekt måling er opfyldt:
1.) Foretag målingen direkte på din fiberboks.
2.) Slå dit trådløse netværk fra.
3.) Luk alle kørende programmer.
4.) Brug godkendte kabler (Cat 5e eller 6). Disse kabler er designet til fibernettets høje hastigheder.
5.) Slå din indbyggede firewall og dit antivirus program fra. Husk dog at slå dem til igen efter din hastighedstest.
6.) Hvis du benytter VPN, skal dette deaktiveres.
7.) Brug en nyere computer.
Sådan udfører du en hastighedstest
1.) Genstart din fiberboks ved at slukke for strømmen eller tage strømstikket ud. Lad den være slukket mindst 1 minut. Da du bruger din egen router, skal du koble den fra fiberboksen og slukke routeren helt.
2.) Tænd for strømmen til fiberboksen igen, og vent mindst 5 minutter. Så er den klar til brug. Ideelt skal du vente 3 timer.
3.) Efter du har koblet din router fra, skal du teste din fiberboks ved at tilslutte din computer direkte til fiberboksen.
4.) Download Speedtest app’en som skal benyttes til test. Her kan du vælge mellem Windows version og MAC version.
5.) Åbn Speedtest app’en og vælg den korrekte server. Bor du i Fibias forsyningsområde, skal du vælge Fibia P/S Taastrup som testserver. Bor du i AURAs forsyningsområde, skal du vælge TDC’s server i Tranbjerg eller WAOO’s server i Skanderborg. Du vælger server ved at klikke på den blå tekst ved siden af globus-ikonet og klikke på den relevante server. Klik efterfølgende på GO.
Resultatet af hastighedstesten
Vi skal bruge 2 hastighedstests. Husk at gemmetestresultaterne. Tag et skærmbillede efter hver test. På PC gør du det ved at taste ”Prt Scr”. På Mac skal du taste Apple (Command) Key + Shift + 4. Gem billedet til senere brug. Gem billedet i en e-mail-kladde, et Word-dokument eller lignende.
Tjek signalets rute
Vi har brug for at vide, om der er tab af hastighed på dit signal. Sådan tjekker du signalets rute – alt afhængig af, om du er Windows-bruger eller MAC-bruger.
Til brugere af Windows:
1.) Klik på Start-menuen på din computer.
2.) I ”søg” skriver du: cmd og tryk på enter
3.) Nu kommer et nyt sort vindue op
4.) I vinduet skriver du: tracert google.dk
5.) Når testen er færdig, tager du et skærmbillede af resultatet. Dette kan vedhæftes sammen med skærmbillederne af dine hastighedstests.
Til brugere af MAC:
1.) Tast CMD-SPACE (”æble og space”) for at få ”Spotlight” frem. Her skrives: terminal
2.) Tast Enter, så fremkommer en applikation kaldet ”terminal”
3.) Når terminal er startet, skrives: traceroute www.google.dk
4.) Tast Enter for at køre kommandoen
5.) Når testen er færdig, tages skærmbillede af resultatet, som kan sendes sammen med billederne af dine hastighedstests. Hvis du skulle have spørgsmål til noget, skal du ikke tøve med at kontakte os.
Se vores fremgangsmåde af hastighedstest i videoen herunder:
Hvis din hastighedstest viser den forventede hastighed, er alt bare fjong. Hvis den derimod ikke viser den forventede hastighed, guider vi dig videre under Før du fejlmelder.